win11怎么更改管理员名字,win11电脑管理员名字怎么更改
在Windows 11系统中,更改管理员账户名称可以通过以下几种方法实现:
方法一:通过控制面板更改
打开控制面板:
按下
Win+R键,打开运行窗口。输入
control并回车,打开控制面板。进入用户账户:
在控制面板中,找到并点击“用户账户”。
继续点击“用户账户”。
更改账户名称:
点击“更改账户名称”。
输入新的账户名,然后点击“更改名称”。
方法二:通过计算机管理更改
打开计算机管理:
右键点击“此电脑”,选择“管理”。
或者打开文件资源管理器,右键点击“此电脑”,选择“显示更多选项”,再点击“管理”。
进入本地用户组:
在计算机管理中,点击“本地用户组”。
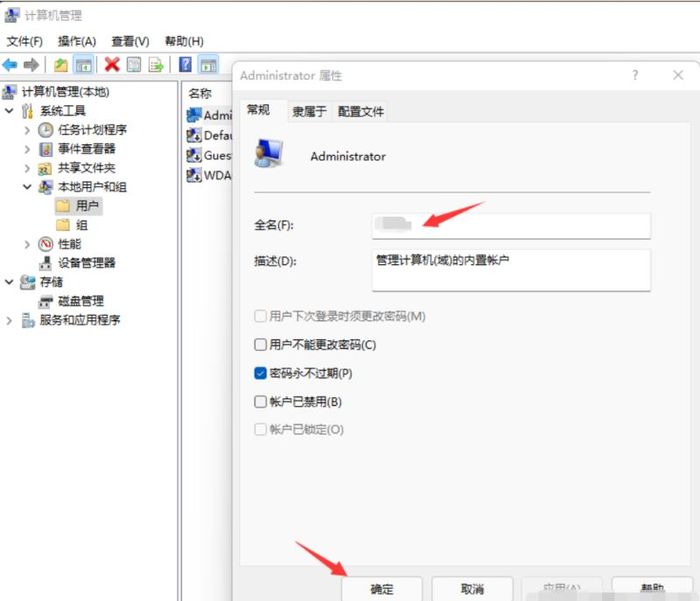
展开“用户”文件夹。
修改管理员账户名称:
双击“Administrator”账户。
在“全名”栏中输入新的名称,点击“确定”。
电脑重启后,新名称生效。
方法三:通过设置应用更改
打开设置:
点击“开始”菜单,选择“设置”。
点击“账户”。
编辑账户信息:
在“你的信息”标签下,点击“编辑”。
输入新的用户名并保存。
更改文件夹名称:
在文件资源管理器中,导航到
C:\Users\旧用户名。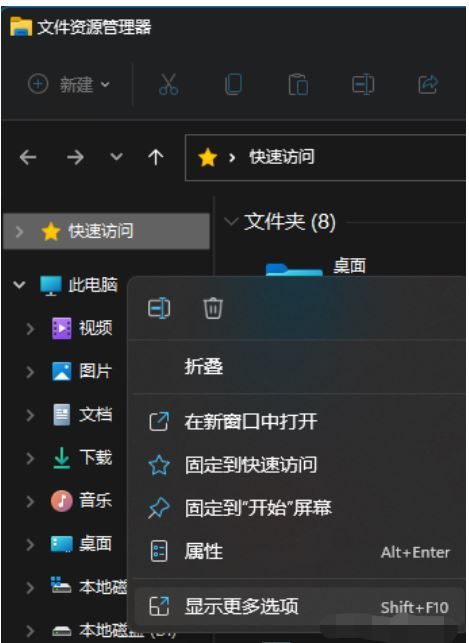
右键点击文件夹,选择“重命名”,输入新用户名。
重新登录:
注销当前账户,使用新用户名重新登录。
方法四:通过组策略编辑器更改
打开组策略编辑器:
按下
Win+R键,打开运行窗口。输入
gpedit.msc并回车。进入安全设置:
在组策略编辑器中,展开“计算机配置”。
点击“Windows设置”。
依次点击“安全设置”、“本地策略”、“安全选项”。
重命名系统管理员账户:
在右侧找到并双击“账户:重命名系统管理员账户”。
在弹出的窗口中修改用户名。
注意事项
特殊字符限制:新用户名不能包含某些特殊字符,如
\、/、:、*、?、"、|。重启生效:某些方法修改后需要重启计算机才能生效。
文件夹名称同步:如果更改了用户名,建议同步更改用户文件夹名称,以保持一致性。
通过上述方法,您可以轻松地在Windows 11系统中更改管理员账户名称。选择适合您的方法,按照步骤操作,即可完成更改。
 好玩单机游戏_电脑网络游戏大全_游戏攻畋解说-喜游迷
好玩单机游戏_电脑网络游戏大全_游戏攻畋解说-喜游迷
